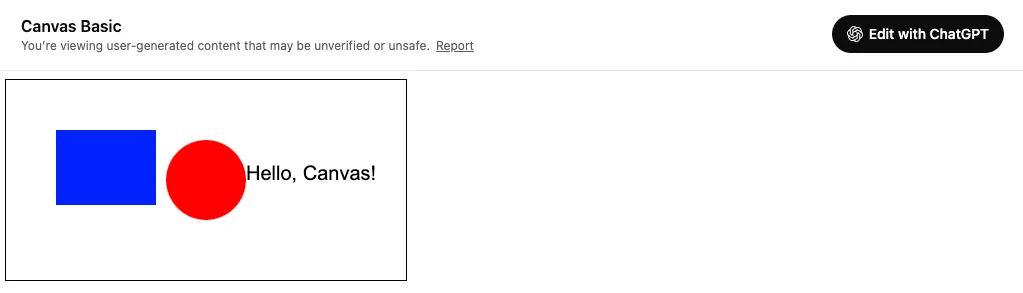Canvas Sharing: How to Share Your ChatGPT Canvas Creations
Welcome to our look at Canvas sharing. This feature lets you share your ChatGPT Canvas creations with others. Whether you're working on React/HTML code, a document, or another kind of code asset, Canvas sharing makes it simple to share your work and exchange ideas.
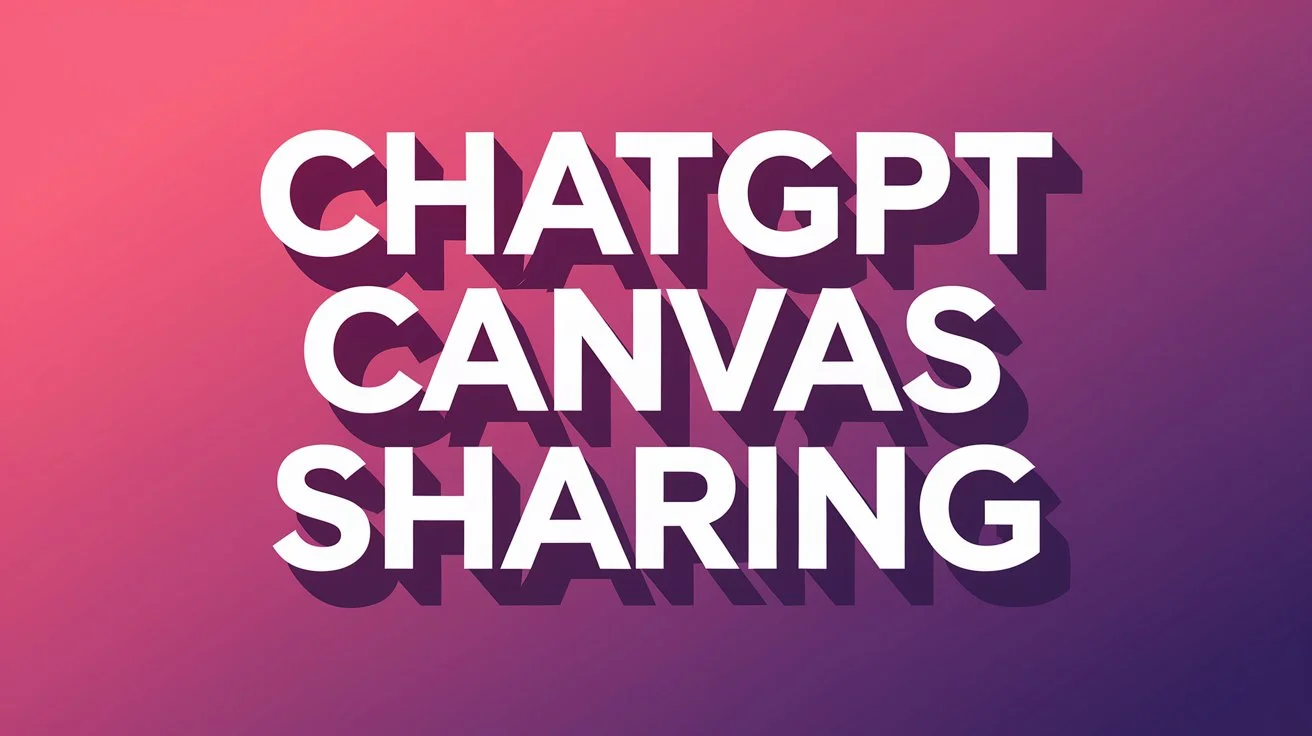
Overview of Canvas Sharing
ChatGPT Canvas is an interactive space where you can build and test your projects. With the new Canvas sharing feature, you can now share assets—like rendered React/HTML code, documents, or code snippets—with another user. This function works much like sharing a conversation and is available from the Canvas toolbar when you have it open.
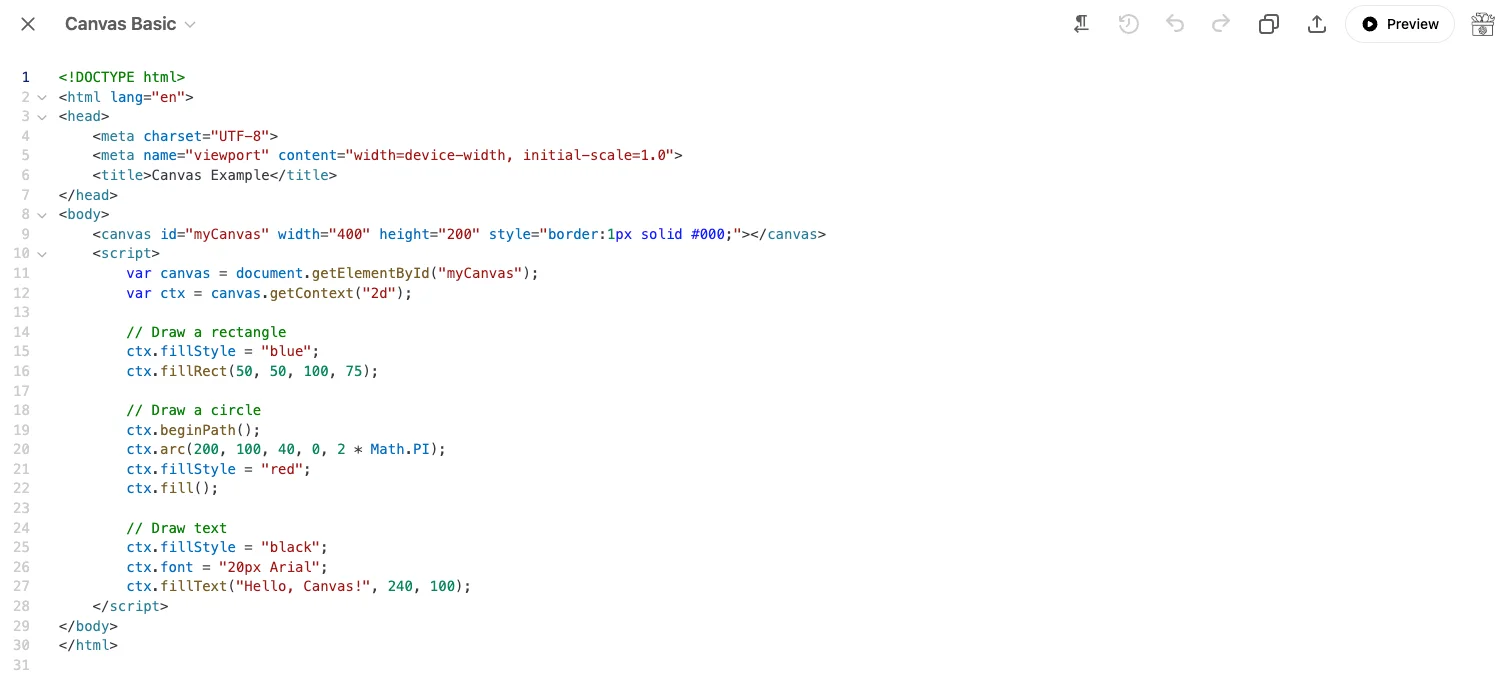
- Interactive Workspace: Work on your projects in real time.
- Simple Sharing: Share your work with others without extra steps.
- Better Collaboration: Easily exchange ideas and get feedback.
How to Use Canvas Sharing
According to the official ChatGPT site, users can now share a Canvas asset such as rendered React/HTML code, document, or code with another user, similar to how you share a conversation. This feature is available on the Canvas toolbar. Here’s how to use it:
- Open the ChatGPT Canvas and work on your project.
- Locate the share icon in the Canvas toolbar.
- Select the asset you want to share.
- Send the asset to another user.
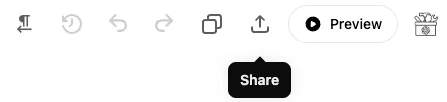
Benefits and Applications of Canvas Sharing
The Canvas sharing feature can help improve productivity and make working with others simpler. By letting you share your work directly from the Canvas, it offers several practical uses:
Key Benefits
- Simpler Collaboration: Share projects quickly to get feedback or work with teammates.
- Saves Time: No need to export or email files manually.
- Better Creativity: Receive input from others to help improve your work.
Common Use Cases
| Use Case | Description |
|---|---|
| Code Collaboration | Share live code snippets and rendered components for debugging and development. |
| Document Reviews | Share documents for review and discussion with teammates. |
| Design Prototyping | Show interactive prototypes and gather feedback quickly. |
Getting Started with Canvas Sharing
If you're new to ChatGPT Canvas, using the Canvas sharing feature is straightforward. It is designed for users at all levels, so you can start sharing your work and getting feedback from others right away.
For more details, check out the official OpenAI Canvas Help Article.
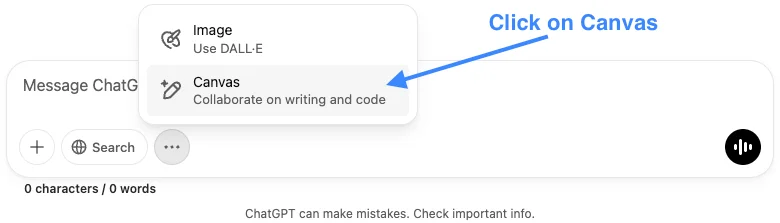
- Open the ChatGPT Canvas from your ChatGPT interface.
- Create or edit your project.
- Click on the share icon in the Canvas toolbar.
- Follow the prompts to share your asset with another user.
Conclusion
Canvas sharing in ChatGPT Canvas is an important update for developers, designers, and content creators. It makes sharing interactive projects with others simpler and speeds up the process of working together. Give Canvas sharing a try to see how it can change the way you work, share, and create.